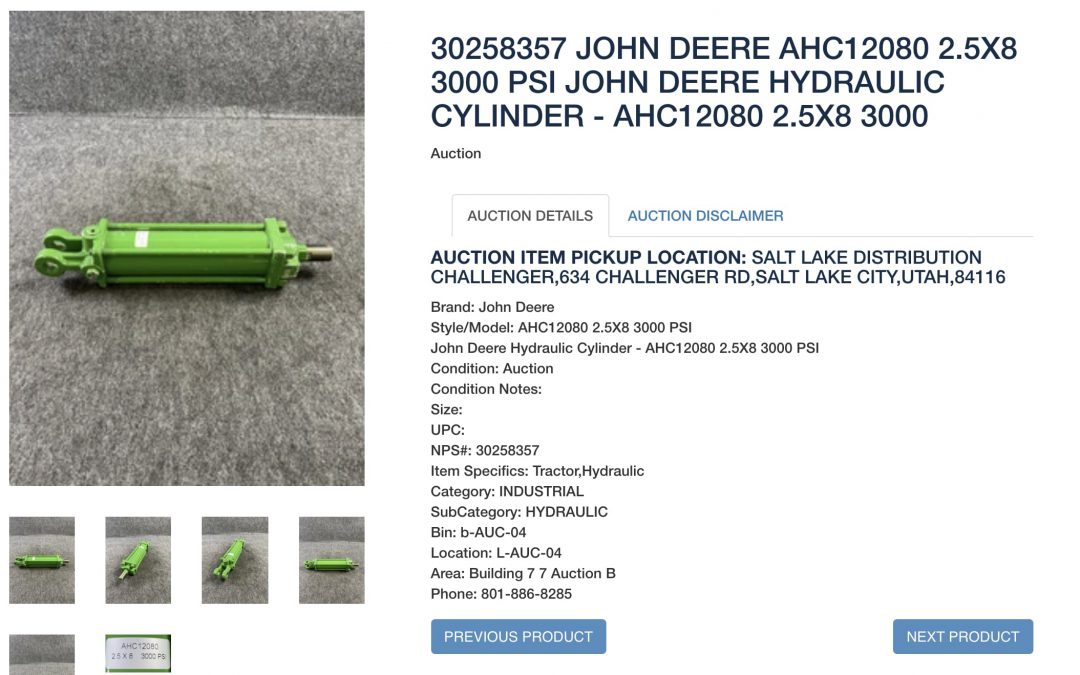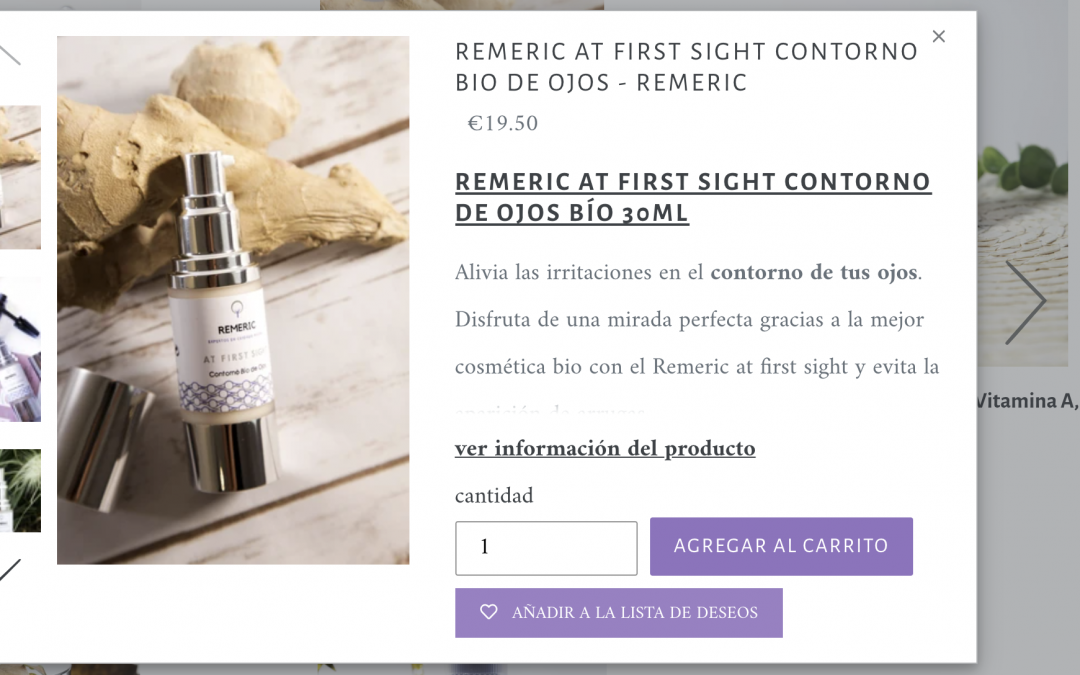Sep 10, 2024 | Fun Facts
Introduction
Shopify Migration can be a game-changer for e-commerce businesses. As online retail grows more competitive, choosing the right platform is critical for maximizing potential. Shopify offers a robust, user-friendly solution that powers over 1 million businesses worldwide. Whether you’re seeking to streamline operations, enhance customer experience, or scale your business, moving to Shopify could be your next smart decision.
In this article, we’ll explore why migrating to Shopify can elevate your business and guide you through key steps and considerations for a successful migration.
Why Shopify for E-commerce?
Choosing the right platform is the foundation for e-commerce success. Shopify stands out for several reasons:
1. Ease of Use
Shopify’s intuitive design makes it accessible for entrepreneurs without technical expertise. From adding products to managing orders and integrating apps, Shopify simplifies daily operations, freeing you to focus on business growth.
2. Scalability
As your business grows, your needs will evolve. Shopify’s flexible pricing plans and vast app ecosystem mean the platform can grow with you. Whether you’re a startup or a large enterprise, Shopify accommodates businesses at all stages.
3. Robust SEO Features
Shopify comes with built-in SEO tools, enabling you to optimize product pages, blog content, and meta descriptions with ease. A platform that prioritizes visibility is crucial for driving organic traffic to your site, helping you stay competitive in crowded online markets.
4. Multi-Channel Integration
Shopify allows you to integrate with multiple sales channels like Facebook, Instagram, and Amazon. This seamless multi-channel approach enables you to reach a wider audience, offering potential customers more ways to discover and purchase your products.
5. Comprehensive Support
With 24/7 customer service, a vast knowledge base, and a large community of developers and Shopify experts, you’ll never be left in the dark. Shopify’s support system ensures that any issues you face can be quickly resolved, keeping your business running smoothly.
Key Steps in Migrating to Shopify
Migration to Shopify involves a well-planned strategy to ensure minimal disruption and maximum efficiency. Here’s a step-by-step breakdown of the process.
1. Assess Your Current Platform
Before initiating the migration, it’s essential to evaluate your existing e-commerce platform. Ask yourself:
- What are the limitations of your current system?
- Which features and functionalities do you want to retain or improve upon in Shopify?
- How much data (products, customer information, orders) needs to be migrated?
Understanding these elements will help you prepare for a smoother transition.
2. Plan Your Data Migration
Migrating data is one of the most critical parts of the process. Shopify makes this easy with built-in tools and apps like “Shopify Store Importer” or third-party services like “LitExtension.”
Ensure that all key data is migrated accurately, including:
- Products (titles, descriptions, prices, images)
- Customer Information (emails, order history, contact details)
- Order Data (past and pending orders, status)
- Content (blog posts, pages)
Having a checklist can help avoid missing crucial information during the migration.
3. Choose a Shopify Plan
Shopify offers several plans catering to different business sizes and needs. Review the options carefully:
- Shopify Basic: Best for small businesses just starting out.
- Shopify Standard: Ideal for growing businesses needing more features.
- Shopify Advanced: Perfect for larger businesses with complex needs like advanced reporting and third-party integrations.
Ensure you select the right plan that meets your current needs while providing room for future growth.
4. Select a Shopify Theme
One of Shopify’s advantages is its wide array of themes designed for different industries and styles. When choosing a theme:
- Prioritize mobile responsiveness, as most customers shop on their phones.
- Opt for clean, easy-to-navigate designs that enhance user experience.
- Ensure the theme allows for customization so you can tailor it to your brand’s aesthetic.
Shopify’s Theme Store offers both free and paid options, and all themes are built with conversion optimization in mind.
5. Optimize for SEO
Once your data and design are in place, it’s essential to ensure your Shopify store is optimized for search engines. Some SEO best practices include:
- Optimizing product titles and descriptions with relevant keywords.
- Using clean URLs and setting up 301 redirects for old URLs to prevent broken links and loss of traffic.
- Creating a blog to drive traffic by publishing relevant content on a regular basis.
- Alt-text for images to ensure your visuals are searchable by engines like Google.
Shopify’s built-in SEO features, along with third-party apps, can significantly enhance your store’s searchability.
6. Integrate Apps for Enhanced Functionality
One of Shopify’s key strengths is its extensive app ecosystem. You can find apps for almost any function, such as:
- Marketing automation (Klaviyo, Omnisend)
- Inventory management (TradeGecko, Stock Sync)
- Customer reviews (Yotpo, Judge.me)
Ensure you install the apps that best meet your business needs to streamline processes and increase efficiency.
7. Test Your Store Before Going Live
Before officially launching your Shopify store, thoroughly test it to ensure everything runs smoothly. Some testing points include:
- Functionality of payment gateways
- Checkout process (Is it smooth? Are there any errors?)
- Mobile-friendliness (Does the site look good and function well on all devices?)
- Speed (Is the site fast enough for optimal user experience?)
A final run-through ensures that you avoid any issues when you go live.
Benefits of Migrating to Shopify
By migrating your store to Shopify, you stand to gain several benefits, including:
1. Improved Performance
Shopify’s infrastructure ensures fast load times, which is critical for reducing bounce rates and improving user experience. With a well-optimized theme and responsive design, your store will be faster and more reliable.
2. Better Conversion Rates
With Shopify’s conversion-friendly features such as abandoned cart recovery, integrated payment options, and advanced product filtering, your site is designed to convert visitors into customers.
3. Time-Saving Automation
Shopify integrates with tools that automate time-consuming tasks like inventory management, marketing emails, and order tracking. This frees up your time to focus on scaling your business.
4. Enhanced Customer Experience
Shopify’s easy-to-use checkout system, mobile-friendly themes, and ability to integrate with various sales channels contribute to a seamless customer experience, helping you build brand loyalty and repeat business.
Conclusion
Migrating to Shopify is a significant step toward maximizing your e-commerce potential. Whether it’s improved SEO, better customer experience, or enhanced scalability, Shopify provides the tools and resources you need to succeed in an increasingly competitive online market.
With careful planning and execution, your migration can lead to greater growth, increased sales, and a more efficient e-commerce operation. Shopify’s flexibility and robust features make it a strong platform to support your business, no matter where you’re starting from.
Now is the time to take the leap and set your business up for future success. Maximize your e-commerce potential by migrating to Shopify, and unlock a world of possibilities for your online store.
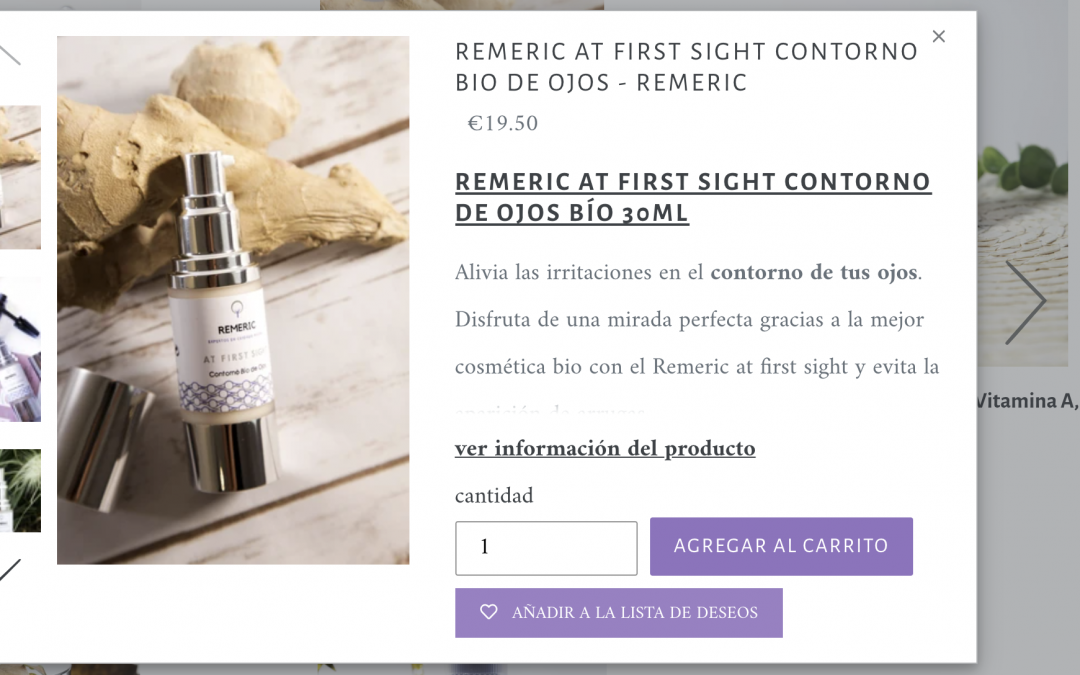
May 19, 2021 | Wishlist Hero
For all themes except Impulse
1. Add and EDIT the following in `snippets/wishlisthero-styles.liquid`, Editing `.vellir-peek-mode-modal-content` to be the selector of product modal, and the `whqv_…` variables
“`html
[code lang=”js”]
<!– Wishlist Hero Quick View listener –>
<script src="https://cdn.jsdelivr.net/npm/arrive@2.4.1/src/arrive.min.js"></script>
<script type="text/javascript">
document.arrive(".vellir-peek-mode-modal-content", function (modal) {
var link = modal.querySelector(".sv-view-details-link a").href;
// Prepare and add div prams
var whqv_addAfterElement = modal.querySelector(".sv-add-to-cart-button");
var whqv_productLink = link;
var whqv_variantId = null;
// ** Perpare and add div
var jsonLink = whqv_productLink + ".js";
let xhr = new XMLHttpRequest();
xhr.open("GET", jsonLink, true);
xhr.send();
xhr.onload = function () {
if (xhr.status != 200) {
// analyze HTTP status of the response
console.log(`Error ${xhr.status}: ${xhr.statusText}`); // e.g. 404: Not Found
} else {
// show the result
try {
var productInfo = JSON.parse(xhr.response);
console.log(productInfo);
var selectedVariant = null;
if (!whqv_variantId) {
selectedVariant = productInfo.variants[0];
} else {
productInfo.variants.forEach(function (v) {
if (v.id == whqv_variantId) {
selectedVariant = v;
}
});
}
if (!selectedVariant) {
selectedVariant = productInfo.variants[0];
}
var image = productInfo.featured_image
? productInfo.featured_image
: null;
if (!image && productInfo.images.length > 0) {
image = productInfo.images[0];
}
if (selectedVariant.featured_image) {
image = selectedVariant.featured_image;
}
var buttonDiv = document.createElement("div");
buttonDiv.classList.add("wishlisthero-quick-view");
buttonDiv.setAttribute("data-wlh-id", productInfo.id);
buttonDiv.setAttribute("data-wlh-link", whqv_productLink);
buttonDiv.setAttribute("data-wlh-variantId", selectedVariant.id);
buttonDiv.setAttribute(
"data-wlh-price",
(selectedVariant.price
? selectedVariant.price
: productInfo.price) / 100
);
buttonDiv.setAttribute(
"data-wlh-name",
selectedVariant.name ? selectedVariant.name : productInfo.name
);
buttonDiv.setAttribute("data-wlh-image", image);
buttonDiv.setAttribute("data-wlh-mode", "default");
// add the div
whqv_addAfterElement.parentNode.insertBefore(
buttonDiv,
whqv_addAfterElement.nextSibling
);
// init buttonf or wishlist
var ev = new CustomEvent("wishlist-hero-add-to-custom-element", {
detail: buttonDiv,
});
document.dispatchEvent(ev);
} catch (e) {
console.error(e);
}
}
};
});
</script>
[/code]
“`
For Impulse theme
1. Go to `snippets\product-template.liquid` , search for `id=”ProductFormHolder-{` and add our call to collection view after the div, the call below
“`html
[code lang=”js”]
{% render ‘wishlisthero-collection-product’ with product: product , buttonMode:
‘default’, buttonClass:’wishlisthero-quick-view’ %}
[/code]
“`
2. Go to `Assets\theme.js.liquid` , this has a handler that ignore all clicks on modal, so go to line 935 and add our code s exception explained in snipper below
“`javascript
[code lang=”js”]
// Exception to above: clicking anywhere on the modal content will NOT close it
this.nodes.$modalContent.on("click.modal", function (evt) {
//evt.stopImmediatePropagation();
// Wishlisthero : fix
if (
!window
.jQuery(evt.target)
.parent()
.parent()
.hasClass("wishlist-hero-custom-button") &&
!window.jQuery(evt.target).parent().hasClass("wishlist-hero-custom-button")
) {
evt.stopImmediatePropagation();
} else {
evt.preventDefault();
}
});
[/code]
“`
May 18, 2021 | Wishlist Hero
1. Go to the page having the HTML for product card, example: `bc-sf-filter-html.liquid` and in that page. Add the following class to `grid__item`
“`html
[code lang=”js”]
<span class="wishlisthero-custom-boostcommerce-product"
data-product-json="[[itemJson]]"></span>[/code]
“`
2. Add the following functon in the `Assets/bc-sf-filter.js` file
“`javascript
[code lang=”js”]
// Build Wishlist Hero Button
function buildWishlistHeroButton(data) {
try {
//console.log(prodJsonString)
let product = data;
var image = product.images && product.images.length > 0 ? product.images[0].src : "";
var name = product.title;
var url = "https://" + window.Shopify.shop + product.url;
var price = product.price / 100;
var selected_var_id = product.variants[0].id;
var selected_var = product.variants[0];
product.variants.forEach(function (possible_var) {
//for (var index, in product.variants) {
if (possible_var.id == selected_var_id) {
selected_var = possible_var;
if (selected_var.featured_image && selected_var.featured_image.src) {
image = selected_var.featured_image.src;
}
if (selected_var.url) {
url = selected_var.url;
}
if (selected_var.name) {
name = selected_var.name;
}
price = selected_var.price / 100;
}
});
let wishlistButton = document.createElement("div");
wishlistButton.classList.add("wishlist-hero-bc-button");
wishlistButton.classList.add("wishlisthero-bc-inline");
// wishlistButton.setAttribute(
// "data-wlh-variants",
// JSON.stringify(product.variants)
// );
// wishlistButton.classList.add("wishlist-hero-custom-button");
wishlistButton.setAttribute("data-wlh-id", product.id);
wishlistButton.setAttribute("data-wlh-link", url);
wishlistButton.setAttribute("data-wlh-variantId", selected_var.id);
wishlistButton.setAttribute("data-wlh-price", price);
wishlistButton.setAttribute("data-wlh-name", name);
wishlistButton.setAttribute("data-wlh-image", image);
wishlistButton.setAttribute("data-wlh-mode", "icon_only");
//console.log(wishlistButton);
return wishlistButton.outerHTML;
} catch (ex) {
console.log(ex);
}
}
[/code]
3. in the same file above, replace the use of `buildWishlist()` with `buildWishlistHero()`
“`
4. Now in `wishlisthero-styles.liquid` add the following at the end
“`html
[code lang=”js”]
<!– Wishlist Hero BoostCommerce listener –>
<script src="https://cdn.jsdelivr.net/npm/arrive@2.4.1/src/arrive.min.js"></script>
<style type="text/css">
.wishlisthero-bc-inline {
position: inherit;
float: right;
text-align: right;
margin-top: -40%;
margin-right: 5px;
border-radius: 100%;
}
.wishlisthero-bc-inline:hover {
background-color: rgba(0, 0, 0, 0.05);
}
.wishlisthero-bc-inline button {
font-size: 27px !important;
width: 40px !important;
padding: 0 !important;
padding-top: 0.125em !important;
}
</style>
<script type="text/javascript">
//if(document.querySelector("#bc-sf-filter-wrapper")){
//console.log("BoosCommerce search detected …");
document.arrive(".wishlist-hero-bc-button", function (wishlistButton) {
var ev = new CustomEvent("wishlist-hero-add-to-custom-element", {
detail: wishlistButton,
});
document.dispatchEvent(ev);
});
window.setTimeout(function () {
// console.log("Delayed…");
document
.querySelectorAll(".wishlist-hero-bc-button")
.forEach(function (wishlistButton) {
var ev = new CustomEvent("wishlist-hero-add-to-custom-element", {
detail: wishlistButton,
});
document.dispatchEvent(ev);
});
}, 3000);
</script>
<!– End Wishlist Hero BoostCommerce listener –>
[/code]
“`
May 18, 2021 | Wishlist Hero
1. Ask Sparq support to add the following snippet in each search result, by sending an email to hello@sparq.ai, ccing the Customer email
Subject: Setting up wishlist hero icon in sparq search results for store: ….
to: hello@sparq.ai
cc: [ Customer email here ]
“`html
Hello,
Hope you are having a great day. Our common customer on this email CC did want to get the wishlist icons showing on the search results and in collection view.
We have worked with you before to get this working, , Can you please add the following code snippet for each item in the sparq listing / results replacing the placeholders with the data for each product.
This is needed so we can carry on with the setup the wishlist icon for collection view.
[css]
<div data-wlh-id="##PRODUCT_ID##"
data-wlh-link="##PRODUCT_LINK##"
data-wlh-variantId="##PRODUCT_VARIANT_ID##"
data-wlh-price="##PRODUCT_PRICE_DECIMAL_FORMAT##"
data-wlh-name="##PRODUCT_NAME##"
data-wlh-image="##PRODUCT_IMAGE##"
class="wishlist-hero-custom-button wishlisthero-floating"
data-wlh-mode="icon_only">
</div>
[/css]
Explanation of each place holder:
PRODUCT_ID: Shopify product id
PRODUCT_LINK: Shopify public product link
PRODUCT_VARIANT_ID: Shopify prdocut variant id ( default or selected one )
PRODUCT_PRICE_DECIMAL_FORMAT: Shopify price for the select variant in decimal format ( e.g. 12.00 )
PRODUCT_NAME: Product display name
PRODUCT_IMAGE: Product image link, maximum resolution recommended to get the best image displayed in wishlist.
Thank you for your time and waiting for your response to proceed with the installation steps.
“`
2. Then add the following in the `theme.liquid` file
“`html
[code lang=”js”]
<!– Wishlist Hero Sparq listener –>
<script src="https://cdn.jsdelivr.net/npm/arrive@2.4.1/src/arrive.min.js"></script>
<script type="text/javascript">
if (document.querySelector("#sparq-main-content")) {
console.log("Sparq search detected …");
document
.querySelector("#sparq-main-content")
.arrive(".sq-page-item", function () {
//console.log("Sparq search item arrived …");
this.querySelectorAll(".wishlist-hero-custom-button").forEach(function (
wishlistButton
) {
//console.log("Sparq search item wislist icon arrived …");
var ev = new CustomEvent("wishlist-hero-add-to-custom-element", {
detail: wishlistButton,
});
document.dispatchEvent(ev);
});
});
}
</script>
<!– end Wishlist Hero Sparq listener –>
“`
[/code]